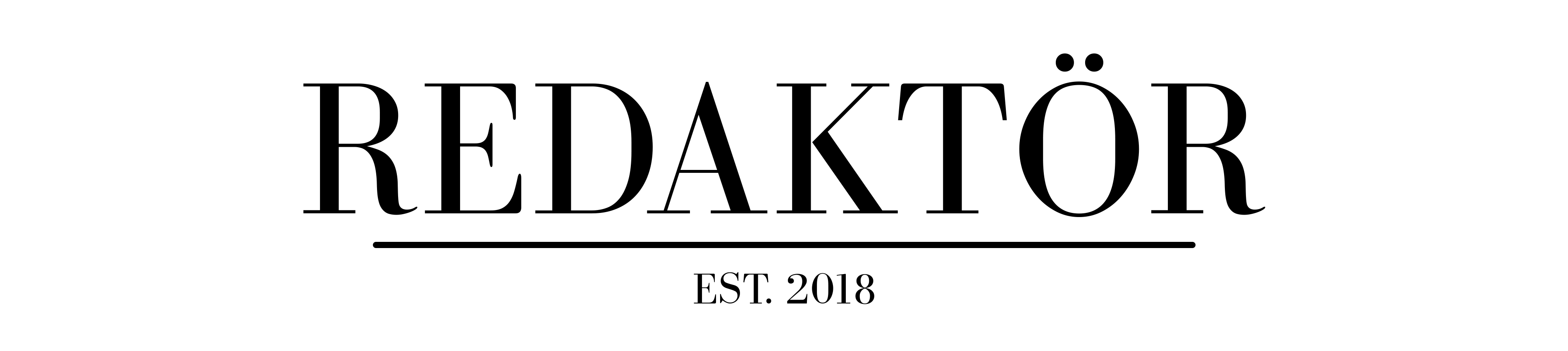How to download photos from Google Photos
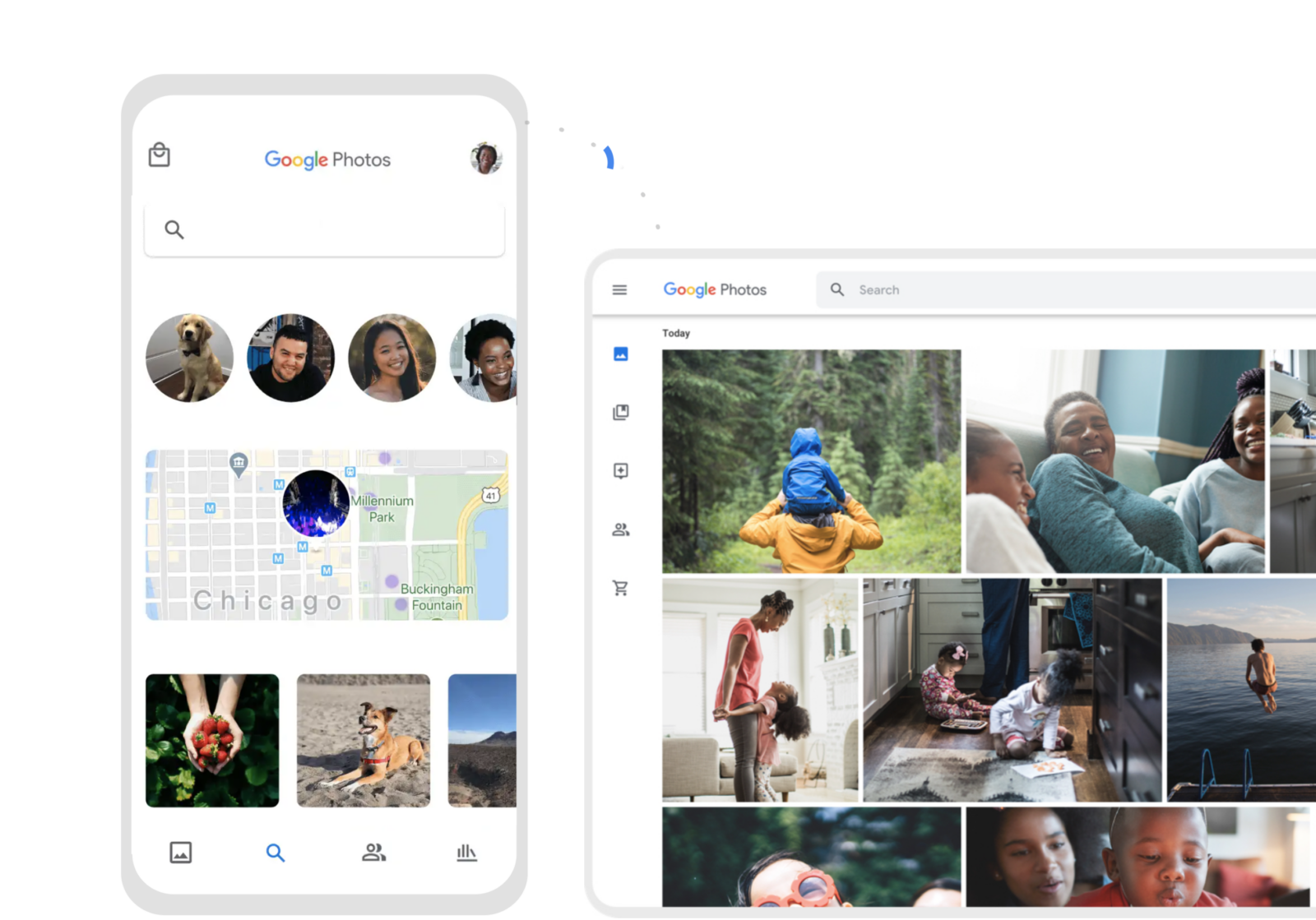
Google recently ditched its free tier, which means you might be looking around for an alternative. Here’s how to download photos from Google Photos to get onto another service.
Why was Google Photos so good?
When Google Photos launched back in 2015, the company offered an incredible deal to tempt users: free, unlimited photo storage.
Users could upload as many photos under 16-megapixels as they wanted. Photos above that size would be compressed. Thankfully, the compressed images were imperceptibly different to their full-size counterparts.
Videos could also be uploaded and stored free of charge. But again, they were compressed down to 1080p quality. There was a barely noticeable difference with compressed video, but not enough to dissuade you from using the free service.
You could always keep your images and videos in the High Quality tier, but these would count against your Google Drive storage limit. You get 15GB of free storage by default with Google Drive before you have to pay a few sheckles a month for additional storage.
What happened to Google Photos’ free storage?
On June 1, 2021, Google started counting all uploads to Google Photos towards your Google Drive limit.
All of the photos uploaded before that date don’t count to your storage limit, but anything uploaded after the fact will chew up your data.
Google still compresses images, but at around 4.5MB to 6MB per image, you can eat up 15GB real fast.
So you’ve got two options: buy more storage, or find another service. If you’re choosing the latter, you’ll need to get your existing photos and videos out.
Here’s how you do it.
How to download your photos from Google Photos on PC or Mac
Google created a service called “Takeout” that allows you to download all your data. Like, all of it. This includes Google Photos.
To download Google Photos to your PC or Mac:
For this, you’ll need to download the photos from your Google Account using a feature called Takeout.
Google invented Takeout years ago, and it allows you to download any data Google has on you onto your machine.
Here’s how to get your Google Photos data:
- Sign in to your Google Account
- Navigate to ’Data & Personalisation’
- Scroll down to ‘Download your data’
- Deselect all products
- Select only Google Photos
- Press ‘Next Step’, and choose your file type (for larger libraries, it will split it into multiple archives)
- Press Create Export, and wait for an email saying the job is done
- Download to your machine, and voila: your photos are on your computer
How to download photos from Google Photos on your phone
If you want to download these photos directly to your phone, you will still need to use Google Takeout.
Start the download from Takeout as above. This is where it gets tricky: it depends on which phone you have.
Apple iPhone/iPad
If you have an iPhone, you’re going to run into trouble. Apple does not allow you to download and open .zip or .tgz files on your device.
That means you won’t be able to save photos in batches like you would above.
iPhone and iPad users will instead have to manually select photos they want to download. Once selected, they’ll need to select “Save”. That will download the photos to your Camera Roll.
To do this:
- Open Google Photos
- Select a Photo or Video
- Click More (three dots in the top right) > Download
Android phone
If you have an Android device, you’re in better luck.
Android devices can open .zip files. That means you can download your photos to your phone or microSD card, and then save them back to your phone’s library.
That is, if you have enough space!
Alternatively, you can try the method we suggested for iPhone and iPad devices above.
Read more
My Google Photos is packed full of travel photos. If you’re getting back out there, here are the best travel cameras that will stand up to your adventures.
Luke Hopewell is the editor and co-founder of Redaktör. He's previously been the Editor of Gizmodo, Founding Editor of Business Insider Australia, Editorial Lead for Twitter Australia and more.